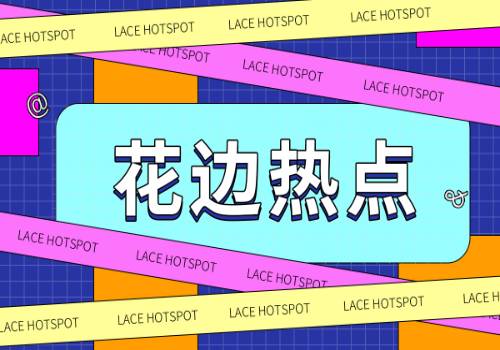 【资料图】
【资料图】
1、问题描述:word文件被替换怎么恢复解决方案:本文测试环境如下:1.文件存储位置:f:测试2.测试文档内容如下:3.成功条件:找回的文档内容如上图左侧文档1.docx。
2、打开EasyRecovery,单击主界面的“Data Recovery,AdvancedRecovery”:4.要找回的文档在“E:测试”,此处需选择"E:",然后单击“Next”:5.程序开始对磁盘进行扫描,并显示扫描结果:6.在显示的结果页,“MyFile”文件夹即为整个E盘分区,单击“MyFile”前面的“+”,找到并单击“测试”文件夹,在右侧会显示在此文件夹内找到的可恢复的文档列表:7.在上一步的界面中,“Condition”列标注为“D”的,即为已经删除的文档,而通过观察文件名可以知道,“~$”开头的文件都是word工作时产生的临时文件,并不包含真实的文件内容,因此,只剩下“~WRL001...”最有可能是被替换的文件了。
3、选择“~WRL001...”,然后选择“View File”,可以看出,这个文件即是我们要找回的文档:6.勾选“~WRL001...”,单击“Next”:8.在“Recovery Destination Options”处,选择“Local Drive”,单击“Browse”,选择要恢复文件的保存位置,并确定:9.程序开始恢复文档数据。
4、此处需要的时间,是视文档大小而定的:10.经过一段时间恢复之后,显示恢复结果如下:11.文件就成功恢复了。
5、单击界面上的“Done”,弹出保存扫描进度的对话框,单击“No”,回到主界面。
6、12.文档恢复成功了,那么下面的工作就是打开文档,找回原来文档的内容了。
7、双击找到的文件“~WRL001.tmp”,选择“Microsoft Office Word”后“确定”:13.在word主界面弹出无法打开的对话框,显示如下:14.单击“确定”之后,弹出恢复文档内容的对话框,选择“是”:15.恢复内容成功,显示内容如下,单击“关闭”,另存文档即可:注意事项顺利找回被替换的文件,需满足以下条件:word文档被替换之后,没有对文档所在分区进行存储行为;word文档是被替换操作,而非直接存储。
8、即在保存当前文档之前,弹出了替换行为对话框:。
本文到此分享完毕,希望对你有所帮助。
Copyright 2015-2022 大众数据网版权所有 备案号:豫ICP备20014643号-14 联系邮箱: 905 14 41 07@qq.com